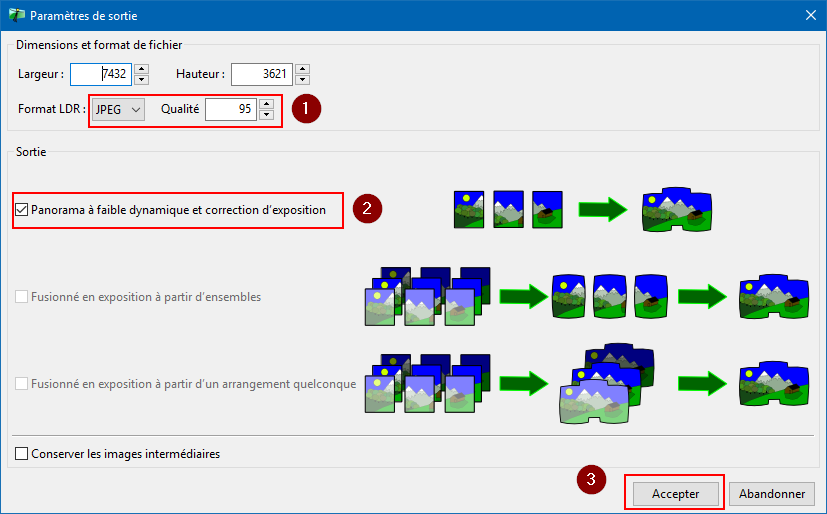Hugin : création de panoramas
Vous rêvez de faire des panoramas, mais vous ne savez pas comment faire ? Vous vous dîtes que ça doit être compliqué d’assembler plusieurs images en une seule ? Eh bien lisez cet article jusqu’au bout, vous verrez, c’est largement à votre portée grâce à Hugin, un logiciel libre !
L’installation de Hugin se fait comme la plupart des logiciels, avec beaucoup de « suivant », « suivant », « suivant », et « ok ». Je ne vous la décrit pas. Ce que je vais vous expliquer ici, c’est le moyen le plus simple d’arriver à créer un panorama à l’aide de plusieurs photos. Cette méthode fonctionne dans 90 ou 95% des cas. Pour le peu de cas où cela ne fonctionne pas, il va falloir utiliser le mode avancé de Hugin. Mais aujourd’hui, nous ne parlerons que des cas simples (la majorité, croyez-moi !).
Pré-requis
Oui, je sais. Je vous dis que ça va être simple, et finalement on commence déjà avec des pré-requis ! Mais les pré-requis ne viennent pas de Hugin, ils sont liés à la prise de vue et seront nécessaires quelque soit le logiciel que vous utiliserez pour la fabrication du panorama.
Si vous voulez que vos photos soient le plus adaptées possible à la création d’un panorama, il faut :
- Faire attention à ce que vos images se chevauchent légèrement. On dit souvent qu’il faut 30% en commun. C’est dépendant de l’image, mais c’est une bonne règle. Parfois je suis plus prêt des 20%, voir 10%, mais ça complique l’opération d’assemblage. Ne vous inquiétez pas, on prend vite l’habitude de garder une partie commune entre chaque photo ! C’est le critère le plus important !
- Essayez de pivoter correctement, l’axe de rotation devant être en théorie plus le capteur de votre appareil, que vous ! Mais ça n’est pas super grave. Je trouve perso qu’il faut surtout faire à l’aspect « vertical », que l’axe de rotation. En clair, essayer de ne pas partir en l’air, ou trop vers le sol au fur et à mesure des clichés. Dit encore autrement (pour être sûr que vous me compreniez), il faut que la proportion ciel/terre ou ciel/mer reste à peu près identique entre les clichés.
- Certains disent qu’il faut absolument un trépied pour ça. C’est faux. La grande majorité de mes panoramas sont faits sans trépied. Après, si vous avez la possibilité, c’est bien. Mais ça n’est pas vital.
- C’est aussi mieux si vous shootez en mode manuel (M) pour garder une exposition constante. Mais là aussi, le logiciel récupère pas mal les choses, et s’arrange pour que les transitions ne soient pas trop visibles.
Utilisation de Hugin en mode « facile »
- Après avoir lancé Hugin, il faut lui indiquer avec quelles images il va travailler en cliquant sur « Charger des images ». Ensuite, lui demander de les aligner avec le bouton « Aligner ».Quand vous cliquez sur « Aligner », Hugin va chercher lui-même des points de concordance entre les images afin de pouvoir les raccorder. Dans le cas des 5 images que je lui ai données, l’alignement fonctionne bien, et Hugin détermine 126 points de contrôle (les points de concordance entre les différentes photos), avec une erreur moyenne de 2px, et un max de 13,4 px. C’est plutôt dans la moyenne haute. D’expérience perso, avec une moyenne à plus de 10px, il va commencer à y avoir du flou à cause d’images qui ne se superposent pas parfaitement.
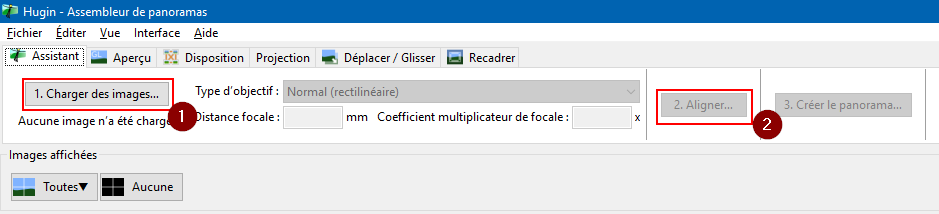
- Après cela, rendez-vous dans l’onglet « Projection » pour indiquer quelle type de projection vous souhaitez utiliser. J’utilise quasi-exclusivement les projections « rectilinéaire », « cylindriques » ou « équirectangulaire ». Les projections sont la méthode employée pour mettre en 2D les différents clichés. C’est le même genre de choses que pour la carte du monde : vous avez plusieurs moyens différents de la représenter, certaines projections conservant les proportions, d’autres les angles, etc.
- Etape suivante, l’onglet « Déplacer / Glisser » qui permet surtout de redresser l’image, c’est-à-dire remettre les verticales en place. Vous pouvez cliquer simplement sur le bouton « Redresser » qui fait souvent bien le travail. Et vous pouvez également peaufiner en cliquant bouton gauche sur l’assemblage, et en bougeant la souris en maintenant le bouton gauche enfoncé.
- Dernière étape avant génération : recadrer. Vous pouvez là-encore cliquer sur « Recadrer automatiquement » qui fonctionne très bien. Si vous voulez recadrer différemment, il suffit de déplacer les bord du cadre dans l’aperçu. Parfois après cette étape de recadrage, je dois retourner cliquer à nouveau sur « Redresser ».
- Vous voilà prêt à générer le panorama dans un fichier. Pour cela, retournez dans le premier onglet « Assistant », et cliquez sur « Créer le panorama ». Indiquez le format de fichier, la qualité du JPG, et le type d’assemblage (dans notre cas, il s’agit d’un panorama à faible dynamique et correction d’exposition) :
- Le logiciel vous demandera d’enregistrer le fichier de projet (.pto, qui contient les différents paramètres insérés jusqu’ici), puis l’image. Ensuite il lancera automatiquement le processeur de traitement par lot qui va générer le fichier image. Il n’y aura plus qu’à aller voir le résultat ! Ci-dessous un aperçu des photos utilisées pour créer ce tuto, et le résultat (en cliquant vous accédez à ma galerie FlickR).
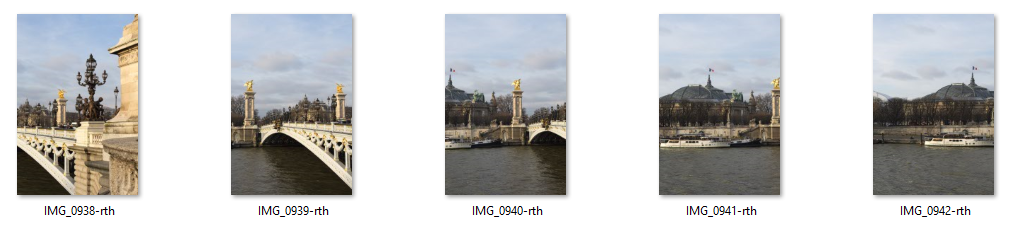

Dernière précision, j’ai réalisé ce tuto avec la dernière version de Hugin actuellement disponible (2016.2.0), mais vous devriez vous y retrouver même avec les autres versions, l’interface simple n’évoluant pas tant que ça depuis plusieurs années. En même temps, elle fonctionne bien, alors pourquoi changer ?
@+ !
Michaël