Migrer Windows sur un SSD
Ces derniers temps, j’ai passé 6 PC sur SSD (à titre perso). Et avec toutes les galères que j’ai eu, je me suis dit qu’un petit article pourrait aider les gens. Alors voilà !
Vous le savez très probablement, les SSD sont des disques composés de mémoire flash comme les cartes SD, les clés USB, la mémoire de nos smartphones par exemple, et cette mémoire va beaucoup plus vite que les disques durs traditionnels. On parle d’un facteur 5 à 10.
Au boulot, nous avons passé tous nos vieux PC portables sur SSD, et ça leur a donné un second souffle très appréciable. Le disque dur est bien souvent le plus gros facteur limitant les performances d’un PC, en particulier quand on n’a pas un processeur complètement nul ou trop peu de mémoire. En tout cas, dans la plupart des cas, passer les PC sur SSD leur fait un bien pas possible.
Quelle est la difficulté ? Elle était de ne pas partir d’une installation propre, pour plein de raisons. Je ne voulais pas à avoir à réinstaller Windows (7 ou 10), ni les applications.
1ère option : Clonezilla
Avec la version Live de Clonezilla, vous pouvez cloner des partitions ou même des disques entiers. C’est pratique, et ça marche dans pas mal de cas. En plus, Clonezilla est libre, alors c’est encore mieux. https://clonezilla.org/
Le hic, c’est que Clonezilla ne fonctionnera pas si le disque ou la partition de destination (votre SSD dans ce cas) est plus petit que le disque ou la partition de départ.
2ème option : GParted
Si les partitions ou le disque de destination sont plus petites que ceux de départ, alors il faudra les redimensionner. Le gestionnaire des disques de Windows ne permet pas de faire grand-chose. Je lui préfère souvent une petite défragmentation, suivi d’un redimensionnement avec GParted. https://gparted.org/
Ensuite, vous pourrez faire vos opérations avec Clonezilla.
3ème option (non libre) : MiniTool Partition Wizard Free
https://www.minitool.com/partition-manager/partition-wizard-home.html
On trouve pas mal d’articles sur ce genre de migration, articles qui parlent d’un logiciel miracle qui est gratuit et marche super bien. Et bien souvent, quand vous voulez utiliser le logiciel, les fonctions s’avèrent payantes 🙁
MiniTool Partition Wizard Free est gratuit pour certains usages, et je ne sais pas s’il le restera toute la vie de cet article. Mais à la date d’aujourd’hui il l’est et rend de fiers services. On peut l’utiliser pour copier le disque, copier une partition, ou bien migrer vers le SSD.
L’inconvénient, c’est que votre disque dur et le SSD devront être connectés en même temps. Pour un PC fixe, ce n’est pas trop un problème. Pour un PC portable, il faudra passer par un boitier externe permettant de connecter votre SSD en USB. La vitesse de transfert sera forcément plus lente, mais bon, il faut juste être patient. A noter qu’en USB 3, la vitesse est forcément plus confortable qu’en USB 2.
L’avantage, c’est que le logiciel propose des options pour retailler les partitions (les réduire, ou les agrandir).
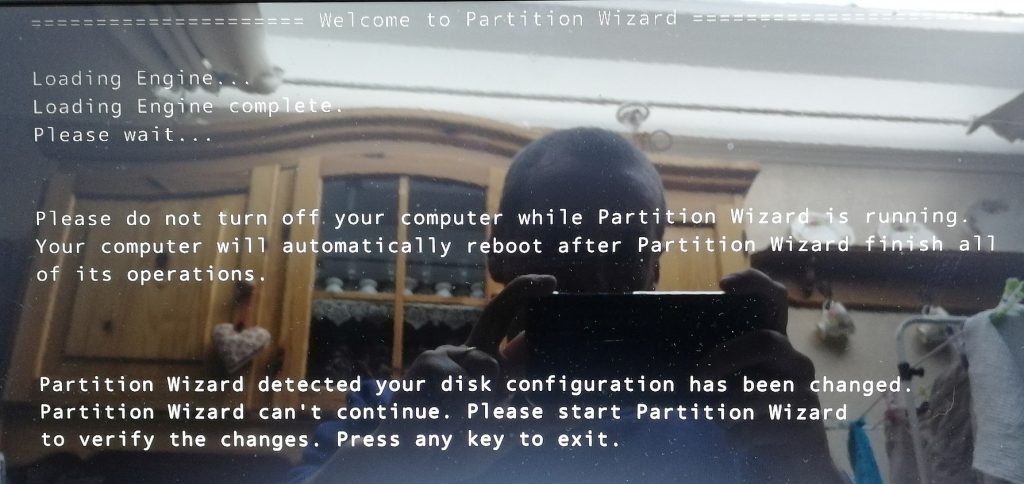
Option n°4 : la sauvegarde Windows
On n’y pense pas forcément, mais dans certains cas ça marche bien aussi. En tout cas, quand on a le DVD de récupération (qui peut être généré depuis un Windows fonctionnel, donc avant de le flinguer en tentant de le migrer…). Et tant que Windows ne refuse pas de récupérer votre sauvegarde, vous donnant un code d’erreur 0xqqchose à la gomme… Oui, c’est du vécu !
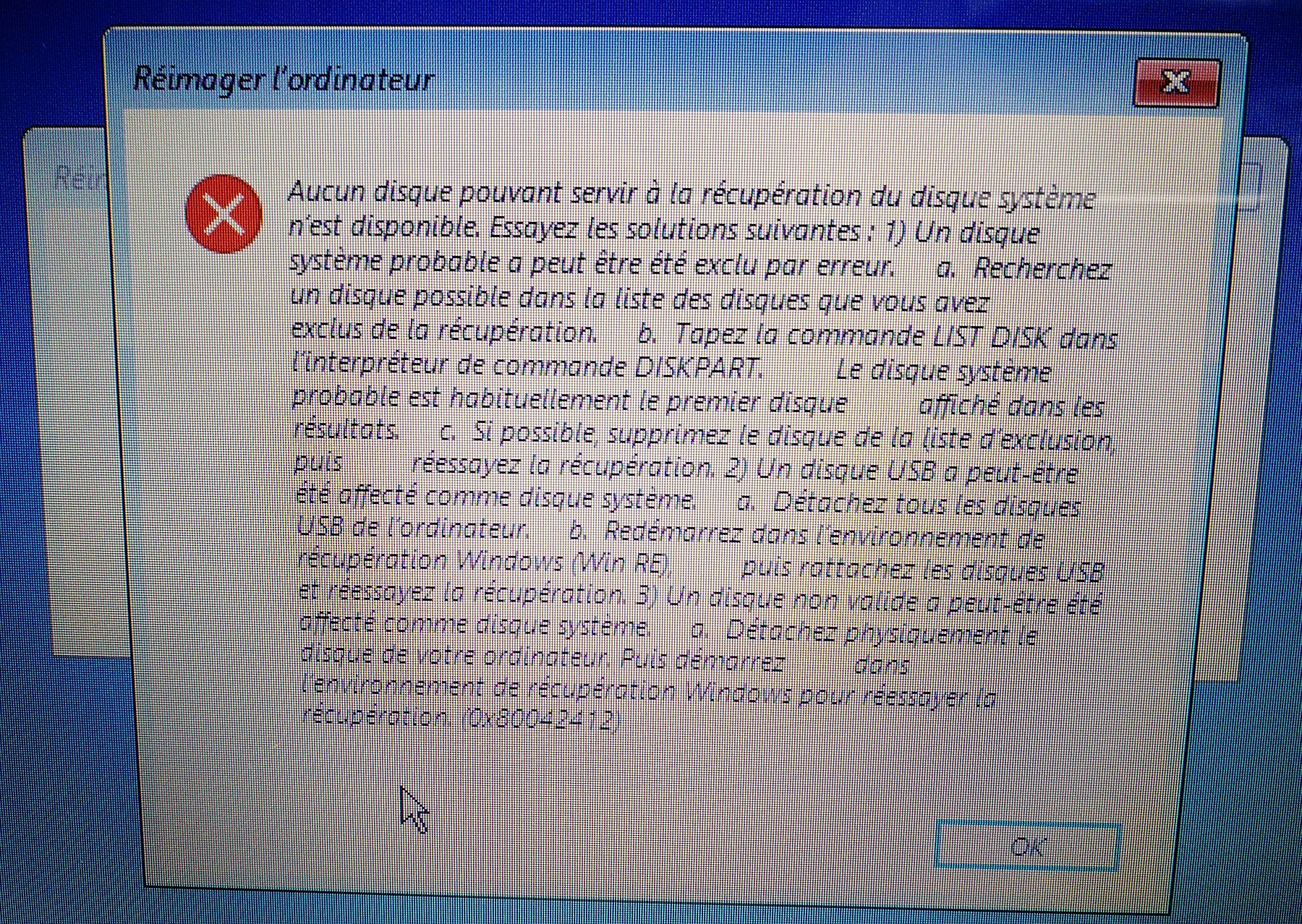
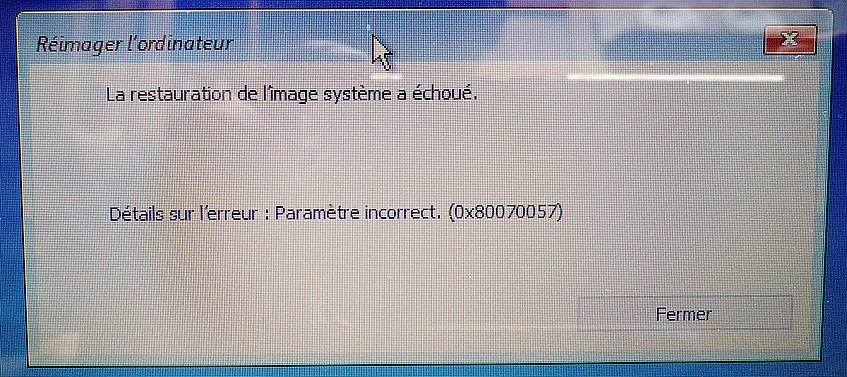
Le principe, c’est de lancer l’outil de sauvegarde (celui de Windows 7 est toujours présent au sein de Windows 10, et fonctionne très bien), pour faire une sauvegarde du système sur un disque dur externe. Ensuite, on remplace le disque dur de l’ordi par le SSD, on démarre sur le DVD de restauration, et on restaure à partir de l’image. Sur certains PC ça a plutôt bien marché.
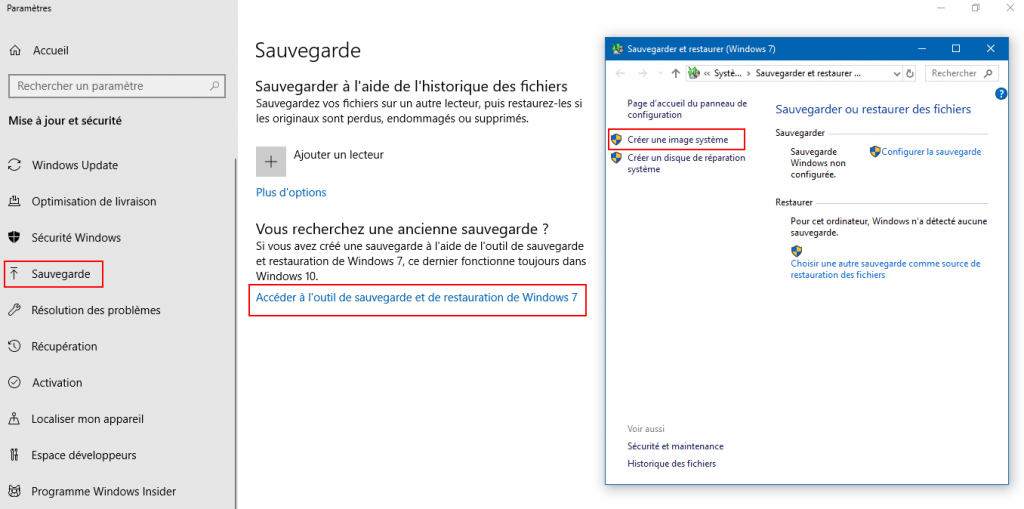
En cas d’erreur au redémarrage
Normalement avec tout ça, il y a déjà de quoi faire. Pour mes 6 PC, il y a forcément une technique qui a marché… mais pas totalement.
Il peut arriver que Windows ne veuille pas démarrer, en particulier Windows 10. Dans ce cas, on peut essayer la réparation du démarrage qu’il y a avec le DVD de restauration. Bon… sans surprise, pour moi ça n’a jamais marché…
J’ai été confronté à un problème qui mérite d’être documenté dans un article sur une migration vers SSD. Ah bah tiens, c’est l’article du jour. Alors allons-y !
Le Windows 10 ne démarrait pas totalement, et j’avais un code d’erreur dès le début du chargement. Un périphérique système non trouvé, si je me souviens bien. Bon, c’était bon signe, cela voulait dire qu’il y avait bien un bout de Windows sur le SSD. Mais il n’avait pas toute sa tête. Je me suis aperçu que les partitions n’avaient pas les bonnes lettres, et donc que le Windows cherchait des fichiers de démarrage sans les trouver. Je m’en suis sorti avec les infos qui sont sur cette page : https://www.malekal.com/reparer-demarrage-de-windows-10/.
J’ai utilisé les commandes du paragraphe « Réparer Windows en EFI manuellement », dont en particulier l’assignation d’une lettre au volume contenant Windows, et la série de commandes :
cd /d R:\EFI\Microsoft\Boot\
ren BCD BCD.old
bcdboot c:\Windows /l fr-fr /s r: /f UEFIEt en bonus, de quoi mettre de l’ordre dans vos partitions
Si comme moi, vous avez des fois un gros bazar dans vos partitions, avec des trous, des partitions mal organisées, etc… je vous conseille le logiciel « EaseUS Partition Master Free ». Bon, il faut donner une adresse mail pour le télécharger, mais il suffit de leur filer une adresse poubelle.
https://www.easeus.fr/partition-manager/partition-master-free.html
Ce logiciel gratuit permet de déplacer des partitions, et mêmes les redimensionner en déplaçant les données.
Voilà, normalement vous êtes parés pour migrer sur SSD, et profiter d’un ordi bien plus véloce !
J’espère comme d’habitude que ça vous sera utile. Je n’ai pas détaillé l’utilisation de chaque outil, sinon j’aurais écrit un bouquin complet. Et puis quand on fait ce genre de manip, l’ordi est rarement en état de prendre des captures d’écran… @+ !
Michaël
Bonjour,
Article très intéressant! Car cela peut allonger la durée de vie de nos machines.
Je me permets d’exposer un problème que je n’arrive pas à résoudre. Dès fois que vous auriez une solution…
J’ai 2 vielles imprimantes (HP deskjet 9470c et HP laserjet 1200) que je n’arrive pas à faire fonctionner sur Win7. J’ai le cd d’installation de l’imprimante 940C, mais Win7 ne reconnait pas les pilotes. J’ai essayé de passer par le pilote universel HP, mais cela ne fonctionne pas correctement. Auriez-vous une solution?
Merci. Pour cette question d’imprimante, je suis surpris que Windows 7 ne trouve pas les pilotes tout seul. Est-ce qu’il y a une erreur à l’installation des pilotes ?
Sinon, j’essaierai de désinstaller les pilotes et l’imprimante (dans le gestionnaire de périphériques) et rebrancher l’imprimante ensuite pour voir ce que fait spontanément Windows.