Empiler les photos d’étoiles avec Sequator
Bonjour,
J’étais cet été en Bretagne, zone peu polluée au niveau lumineux. J’en ai profité pour faire quelques photos d’étoiles et de la voie lactée. Forcément, j’ai fait plusieurs prises de vue à chaque fois, histoire de pouvoir les empiler et ainsi réduire le bruit. Je vais vous montrer comment faire ça très facilement avec sequator (freeware).
Généralités
Tout d’abord, il faut télécharger le logiciel sur le site de son auteur : https://sites.google.com/site/sequatorglobal/
C’est juste un zip qu’il faut dézipper, pas d’installation à effectuer. Le dossier contenant l’application fait 10 Mo ! Ca n’encombrera donc pas votre disque dur.
Personnellement, je retrouve plus simple (et plus logique) de grouper mes photos dans un même répertoire.
Lancez ensuite le logiciel, et vous vous retrouverez devant la seule fenêtre de l’application :
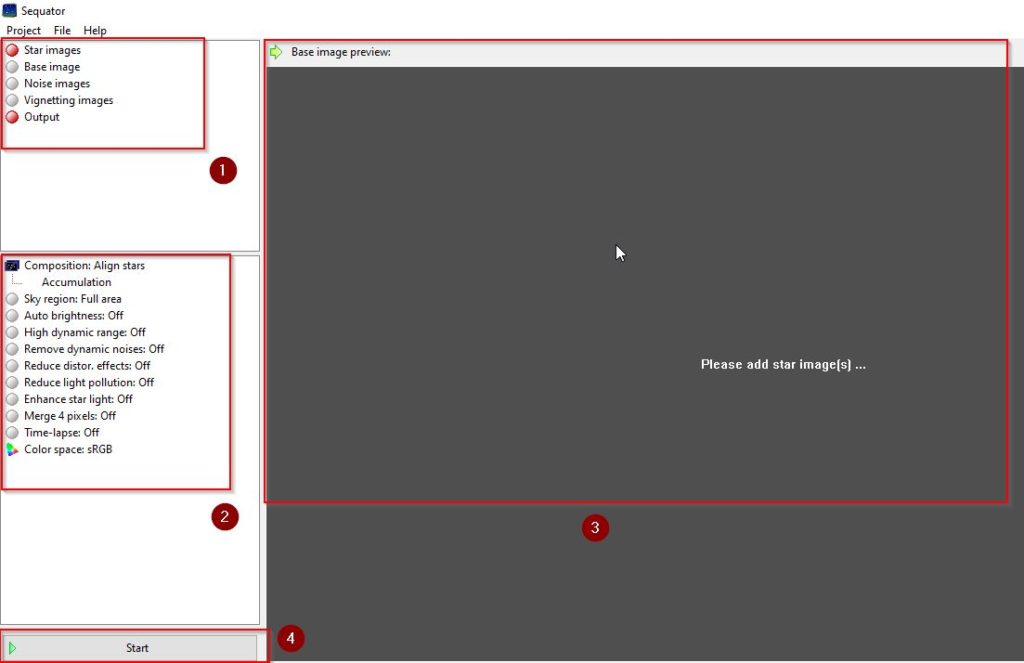
Ajouter les image
Dans la partie en haut à gauche (1), cliquez droit sur « Star images » pour ajouter vos photos d’étoiles. Je n’en ai fait que 10, mais bien sûr, au plus il y en aura au mieux ce sera au niveau du résultat final. Au plus il y a d’images, au plus la réduction de bruit marche bien.
Cliquez ensuite sur « Output » pour indiquer le nom du fichier de sortie, et son répertoire.
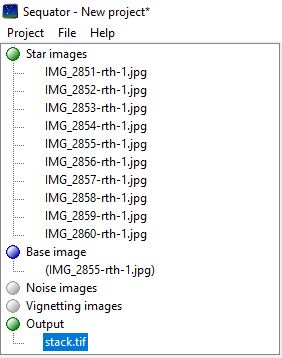
Configurer les options
Dans la partie « configuration » (2), cliquer sur « Composition… » et choisir « Align stars » pour faire de l’accumulation. Si on voulait au contraire obtenir des traînées, il faudrait choisir « Trails ».
Si vous avez une partie du sol visible sur la photo, cocher « Freeze ground » puis « select ». Ca nous permettra de figer la partie « sol » et d’indiquer cette partie au logiciel.
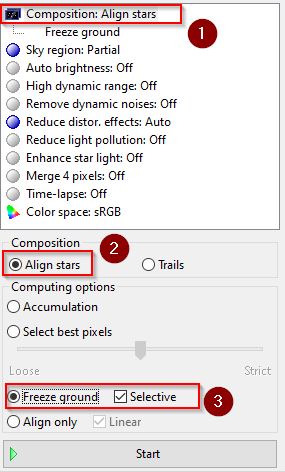
Aller ensuite dans la partie « Sky region : partial ». « Irregular mask » doit être coché. Ensuite on clique sur « start », pour aller peindre la zone du ciel dans l’image affichée. Pour info, on peut augmenter ou réduire la taille de la brosse, il faut utiliser le bouton du milieu de la souris. La documentation dit (et je confirme d’expérience) qu’il ne faut pas faire ça très précisément. Il suffit juste d’indiquer vite fait les 2 zones. Ne vous embêtez pas à délimiter chaque branche ou chaque feuille si vous avez un arbre dans la photo, par exemple.
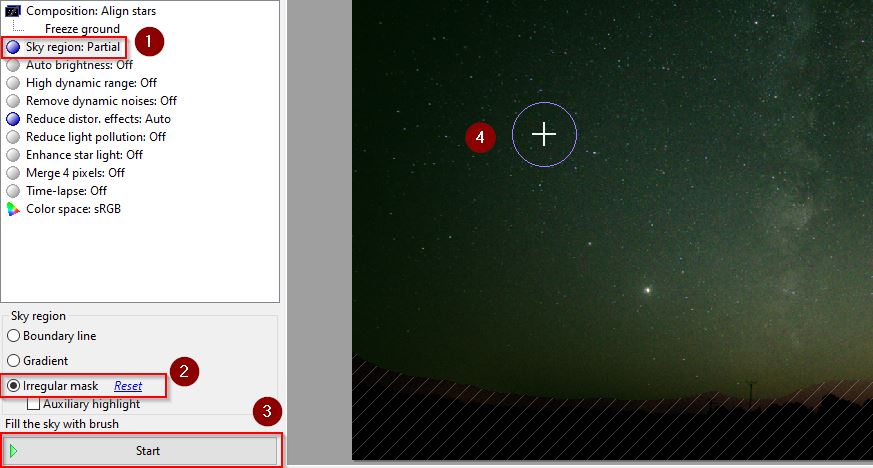
C’est parti pour le calcul !
Et voilà. Si vous ne voulez pas vous prendre la tête, vous pouvez cliquer sur « Start » (en étant ailleurs que dans la partie où vous peignez le masque du ciel).
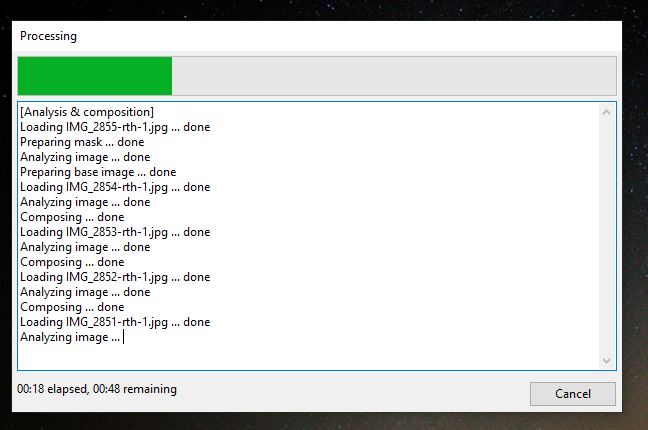
Le logiciel vous affichera un aperçu de ce qu’il a calculé. Le fichier est là où vous l’avez indiqué.
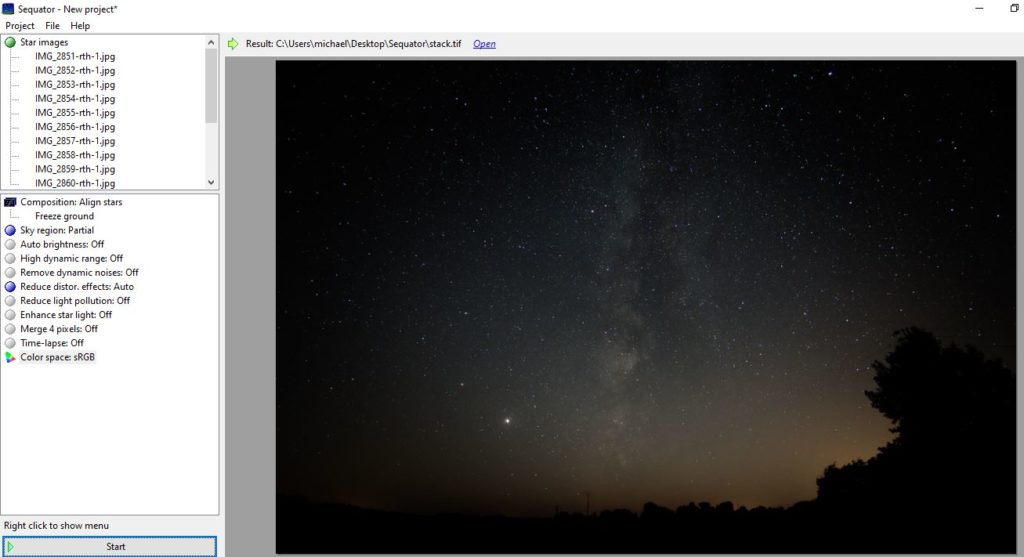
Voilà. Vous voyez que ça peut aller très très vite, et que ce n’est pas compliqué du tout. Ca vaut vraiment le coup au niveau de la qualité. Voyez l’image finale :
Conclusion
Après, rien ne vous empêche de triturer un peu les autres réglages :
- En particulier, « Reduce light pollution » permet de réduire la pollution lumineuse en bas de la photo. Allez-y molo, ça peut vite devenir trop fort.
- « Merge 4 pixels » réduit le nombre de pixels de la photo, mais en augmentant la qualité de l’image.
- « Enhance light » améliore encore plus la luminosité des étoiles.
- « Auto-brightness » gère automatiquement la luminosité du résultat. Je n’arrive pas souvent à des résultats convaincants avec ce réglage.
J’espère que ce petit tuto vous servira et vous permettra de découvrir ce petit logiciel sympa, qui fait une grande partie du travail à votre place. Je pense en particulier à l’alignement des étoiles, sans toucher au sol.
[Edit du 19/09/2021] J’ai été contacté par quelqu’un du site https://nightskypix.com/ pour mettre un lien vers l’un de ses articles. Le site est en anglais, mais je trouve que les informations qu’il présente sont intéressantes et bonnes à prendre. Voilà donc le lien vers l’article en question : https://nightskypix.com/how-to-stack-images-of-the-moon/ Bonne lecture !
@+ !
Michaël

Bonjour,
pourquoi le sol apparaît étiré alors que je fais exactement comme le tuto.
Bernard
Bizarre en effet. Vous avez bien passé le pinceau sur la zone correspondant au ciel ? Et votre appareil était posé sur trépied ?